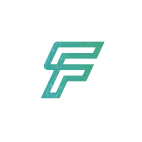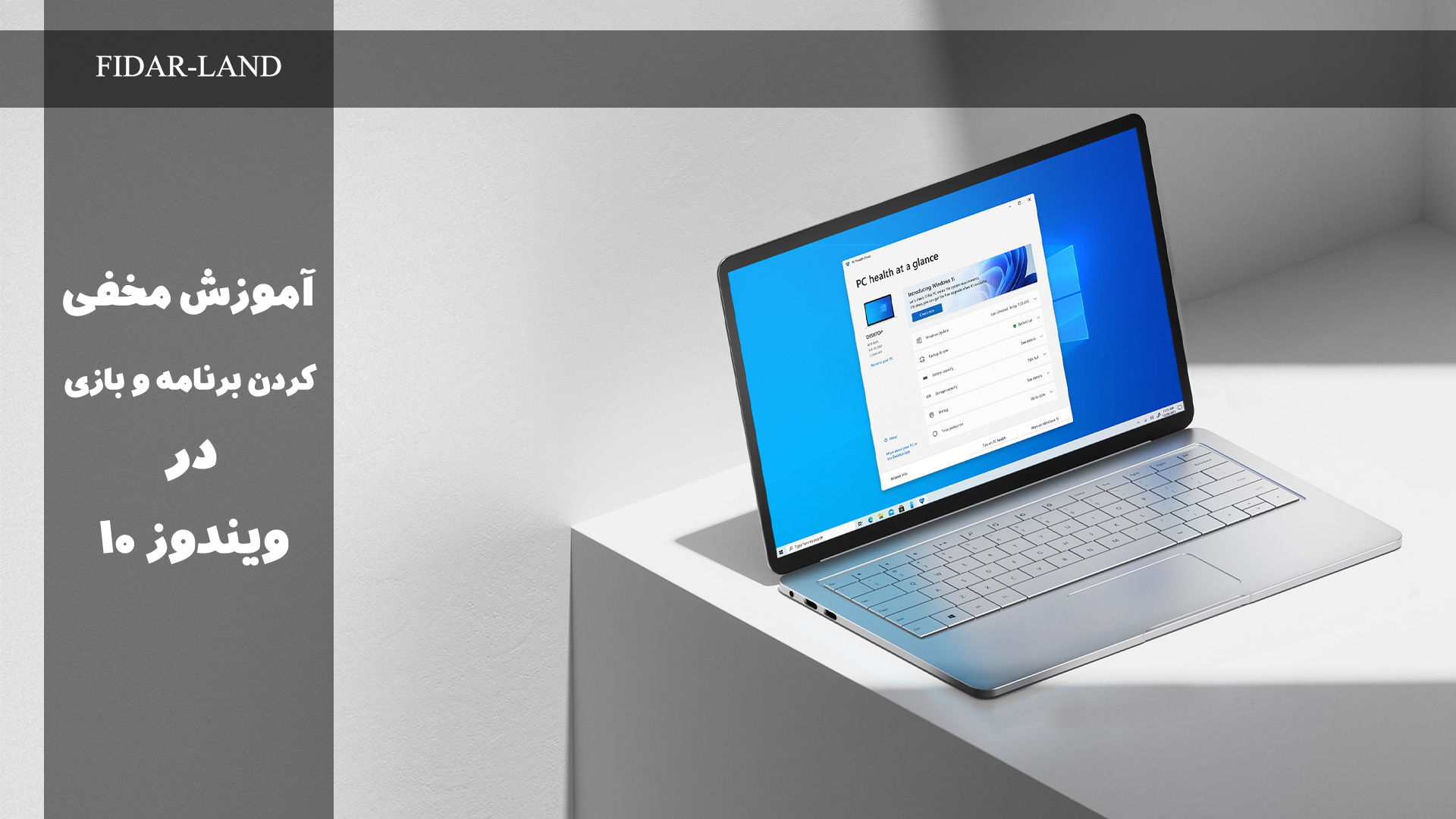
نرمافزارهای نصبشده در سیستمعامل ویندوز 10 در بخشهای Control Panel و Apps & Features قابل مشاهده هستند. اما گاهی اوقات پیش میآید که بخواهید نرمافزاری را درمنوهای مذکور مخفی کرده و شرایط ایجاد کنید تا فقط خود شما بتوانید آنها را مشاهده کنید. اما آیا چنین خواستهای امکان پذیر است؟ در ادامه به آموزش روشهای پنهان کردن برنامهها در ویندوز 10 خواهیم پرداخت.
پیش از هر چیز ممکن است از خودتان بپرسید چرا باید بخواهید برنامههای نصب شده بر رایانه خود را از دید دیگران مخفی کنید؟ دلایل مختلفی برای انجام این کار وجود دارد؛ شاید بخواهید از یک نرمافزار برای نظارت بر رفتار فرزندان خود استفاده کنید و از طرفی هم نمیخواهید فرزندتان از این قضیه مطلع شود و البته دهها دلیل دیگران که به خود کاربر مربوط است.
اگر قصد دارید رایانه خود را در اختیار دیگران قرار دهید بهطوری که از چند و چون برنامههای نصب شده بر روی آن آگاه نشوند؛ میتوانید با استفاده از این روش آن را محدود کنید. همچنین ممکن است بازی یا برنامه خاصی را بر روی رایانه خود در محل کار نصب کرده باشید و نمیخواهید دیگران از وجود آن مطلع شوند.
صرف نظر از اینکه چرا به دنبال مخفی کردن برنامههای نصب شده هستید، روشهای زیر به شما کمک میکند تا بتوانید آنها را پنهان کنید. ناگفته نماند این روشها برای برنامههایی که از استور مایکروسافت نصب میشوند کارایی ندارد.
ویندوز 10 به صورت پایه گزینهای برای مخفی کردن برنامههای نصب شده ندارد اما روشهای مختلفی برای این هدف به صورت غیر مستقیم وجود دارد. در ادامه به سه راه حل برای مخفی کردن برنامههای نصب شده بر روی ویندوز 10 می پردازیم تا دیگران قادر به مشاهده آنها نباشد.
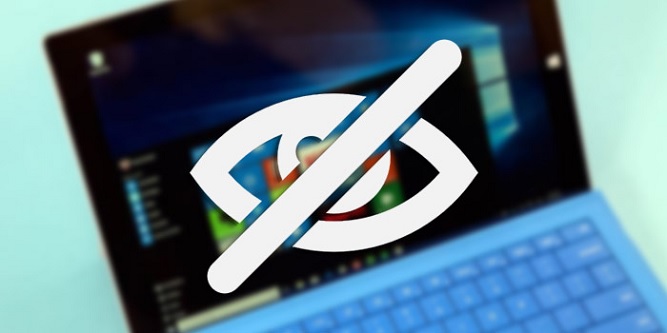
مخفی کردن برنامهها در ویندوز 10 از طریق رجیستری
با استفاده از ویرایشگر رجیستری میتوان ترفندهای مختلفی را در ویندوز پیاده کرد که یکی از آنها به شما این امکان را میدهد تا برنامهها را در Control Panel ویندوز مخفی کنید. در ادامه به نحوه انجام این کار می پردازیم اما فراموش نکنید هرگونه تغییر نابجا در رجیستری میتواند شرایط ویندوز را تغییر داده و حتی به سیستم عامل کامپیوتر شما آسیب بزند. لذا قبل از شروع هر کاری ابتدا یک نسخه پشتیبان از رجیستری خود ایجاد کنید.
برای شروع کار ابتدا کلیدهای ترکیبی Windows + R را فشار دهید تا منوی Run باز شود.
در پنجره باز شده عبارت regedit را تایپ کرده و روی OK کلیک کنید و اگر پیغام User Account Control را مشاهده کردید، گزینه Yes را انتخاب کنید.
در پنجره ویرایشگر رجیستری به آدرس زیر بروید:

اگر نسخه ویندوز 10 شما 64 بیتی بوده و برنامه مورد نظر 32 بیتی است باید به آدرس زیر بروید:

برای بالا رفتن سرعت کار میتوانید این عبارت را کپی کرده و در ویرایشگر جایگذاری کنید. اگر در این قسمت برنامه مورد نظر را نیافتید، به آدرس دوم که در ادامه آمده بروید.
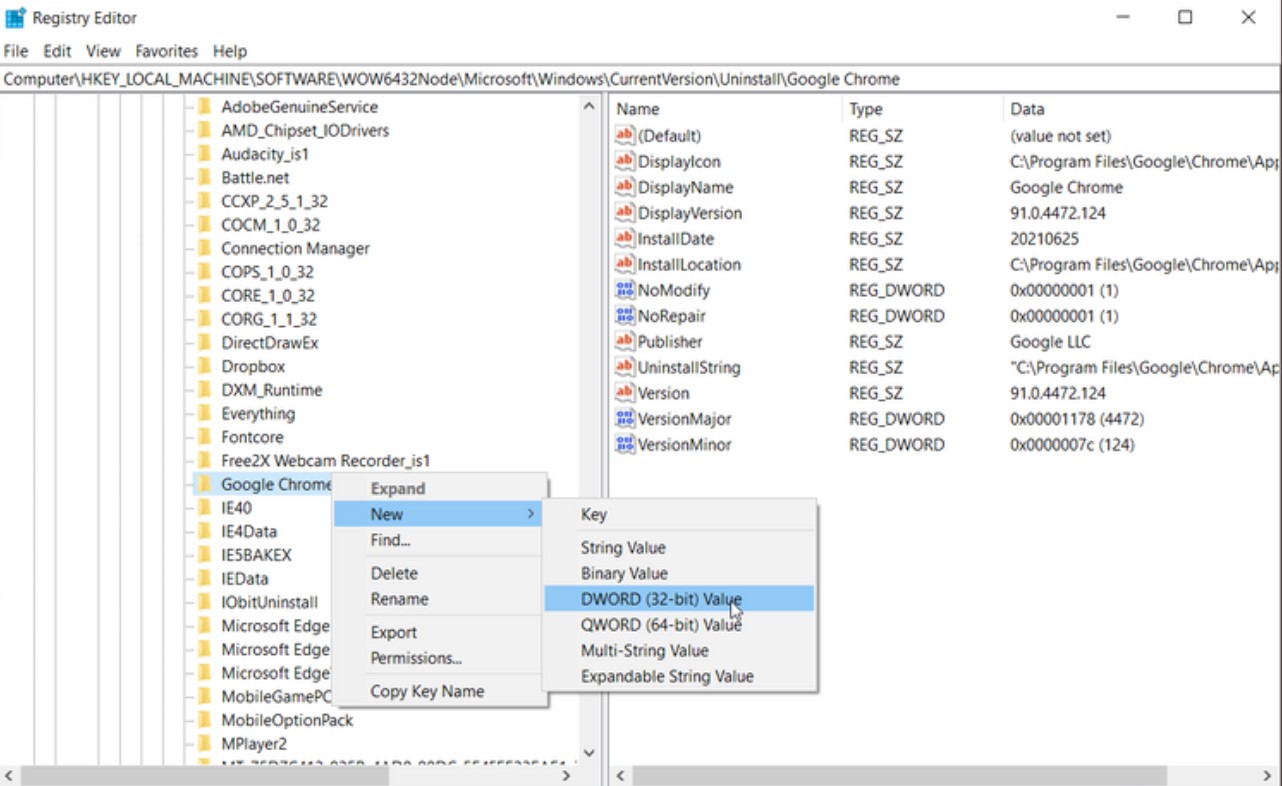
در ادامه کار به قسمت Uninstall رفته و پوشه برنامهای که قصد پنهان کردن آن را دارید، پیدا کنید. برای مثال ما در اینجا قصد داریم مرورگر کروم را مخفی کنیم. بنابراین میبایست کلید Google Chrome را یافته و انتخاب نماییم.
پس از آن روی پوشه Google Chrome کلیک راست کرده و گزینهNew و سپس DWORD (32-bit) Value را انتخاب کنید.
سپس نام فایل جدید را که ساختهاید به SystemComponent تغییر دهید.
در مرحله بعد روی SystemComponent دابل کلیک کرده و در قسمت Value data عدد 1 را وارد کرده و در انتها بر روی گزینه OK کلیک کنید.
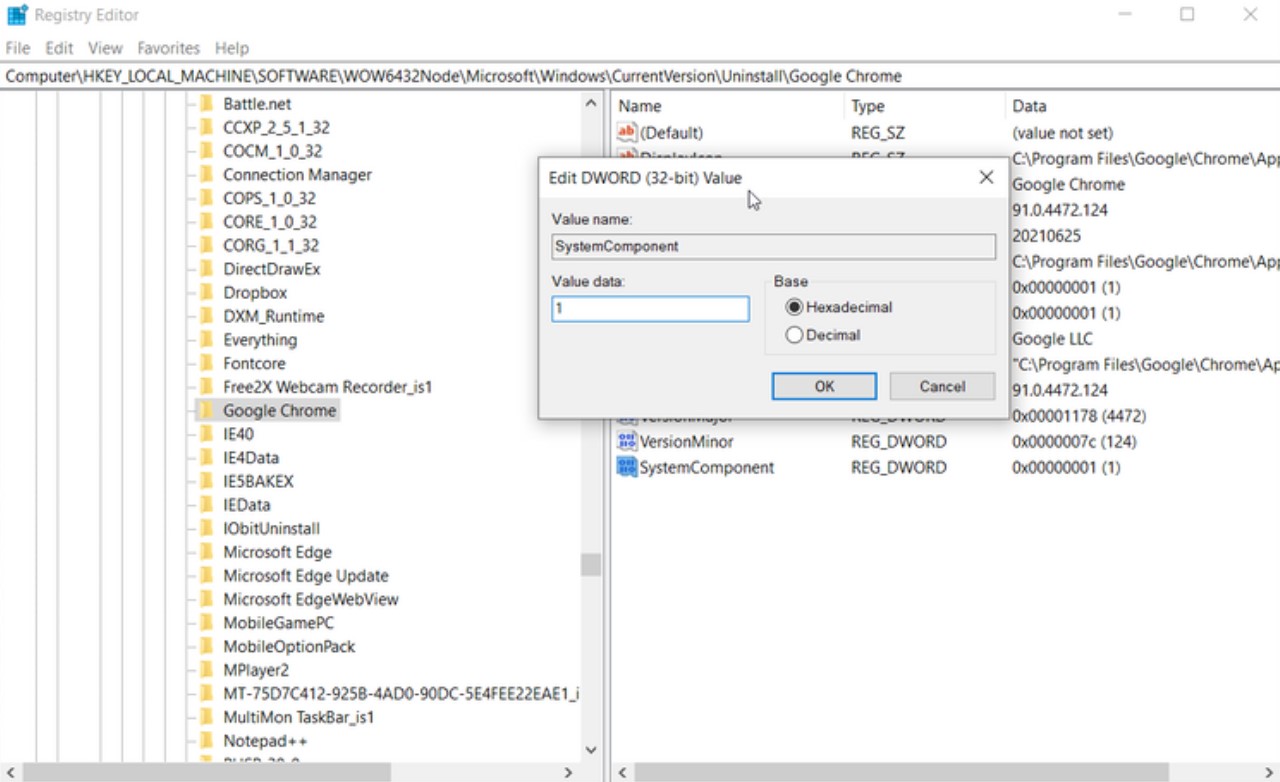
خب کار تمام است و میتوانید ویرایشگر رجیستری را ببندید. حالا شما توانستهاید با موفقیت مرورگر Google Chrome را مخفی کنید. برای اطمینان خاطر میتوانید کنترل پنل ویندوز 10 را باز کنید و مشاهده خواهید کرد که مرورگر کروم از لیست حذف شده است.
همچنین اگر قصد دارید برنامههای دیگری را پنهان کنید باید این مراحل را بر روی یکایک آنها پیاده کنید. اما برای اینکه برنامههای غیب شده را مجدد ظاهر کنید بایستی مجدداً به ویرایشگر رجیستری مراجعه کرده و مقدار SystemComponent را حذف کنید. علاوه بر این میتوانید دسترسی به ویرایشگر رجیستری را غیرفعال کنید تا کسی نتواند تغییرات انجام شده توسط شما را دستکاری کند.
مخفی کردن همه برنامهها با استفاده از Group Policy Editor
Group Policy Editor یک برنامه مدیریتی از مایکروسافت بوده و به شما امکان میدهد راحتتر سیستمعامل خود را مدیریت کنید. بنابراین می توان با استفاده از GPE همه برنامهها را در ویندوز 10 مخفی کرد. ناگفته نماند Group Policy Editor فقط در نسخه پرو و بالاتر ویندوز 10 در دسترس است اما خوشبختانه هنوز میتوانید به چند طریق این ابزار را در نسخه Home فعال کنید.
اگرچه این روش کارآمد است اما زمان زیادی را از شما میگیرد، خصوصاً اگر بخواهید تعداد زیادی برنامه را پنهان کنید. خوشبختانه روشهای دیگری هم وجود دارد و شما میتوانید از Group Policy Editor برای مخفی کردن همه برنامههای نصب شده بر روی رایانه خود استفاده کنید.
برای مخفی کردن تمام برنامهها ابتدا کلید "Windows + R" را فشار دهید تا برنامه Run باز شود
پس از آن عبارت "gpedit.msc" را تایپ کرده و روی OK کلیک کنید تا Group Policy Editor ظاهر شود.
در ادامه به مسیر زیر بروید:
User Configuration > Administrative Templates > Control Panel > Programs
در پنجره سمت راست روی Hide Programs and Features page دابل کلیک کنید.
در پنجره جدید گزینه Enabled را انتخاب کرده سپس روی Apply و OK کلیک کنید تا تغییرات ذخیره شوند.
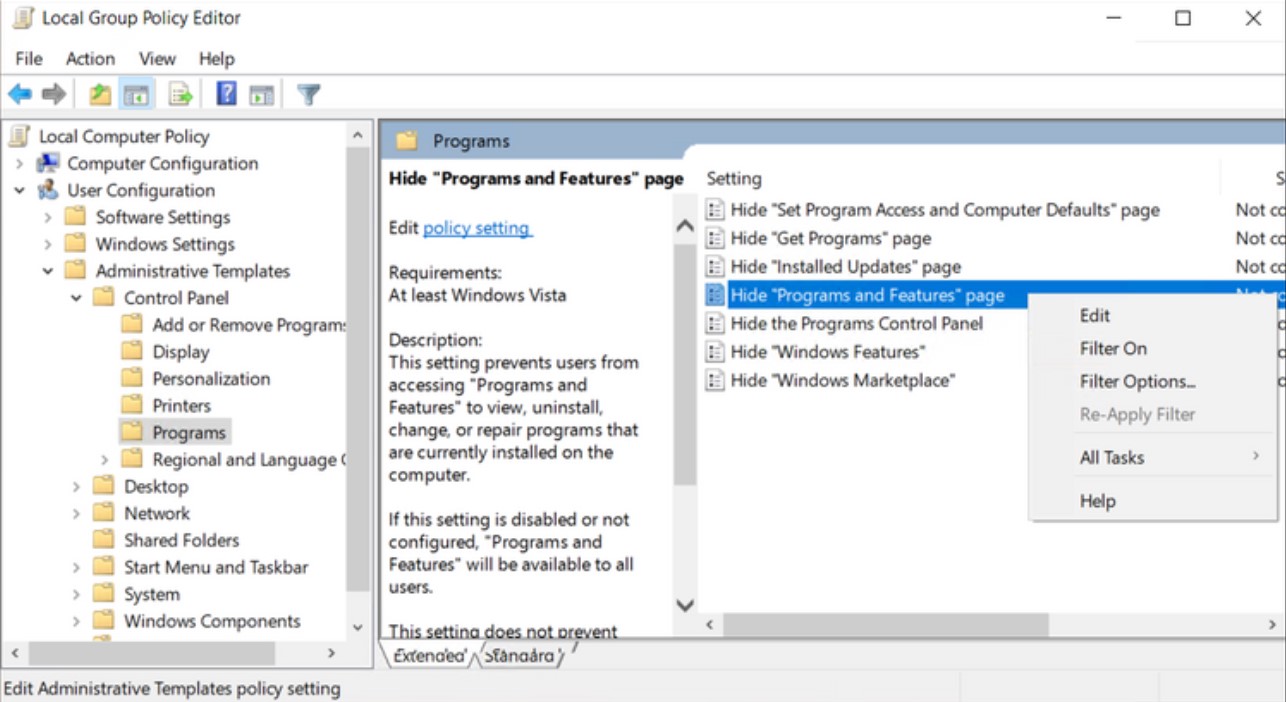
اکنون اگر به کنترل پنل و قسمت برنامهها بروید، پیامی مبنی بر اینکه مدیر سیستم شما برنامهها و ویژگیها را غیرفعال کرده نمایش داده می شود و امکان دسترسی به برنامهها وجود ندارد. همچنین برای نمایش مجدد برنامهها همین مراحل را تکرار کرده و گزینه Not Configured را برگزینید.
ناگفته نماند که در این روش همه برنامهها مخفی شده و ویندوز 10 با نمایش پیامی این موضوع را به اطلاع کابران میرساند که شاید چندان جالب نباشد.
مخفی کردن برنامهها با استفاده از نرمافزارهای مخفیساز
علاوه بر این میتوانید از نرمافزارهایی که برای این منظور ساخته شدهاند استفاده کنید. برای نمونه میتوانید برنامه Hide From Uninstall List را نصب نموده و از آن برای مخفی کردن همه برنامه ها استفاده کنید.
نرمافزار Hide From Uninstall List یک برنامه رایگان ویندوزی برای مخفی کردن رد یک یا چند اپلیکیشن از قسمتهای مختلف ویندوز 10 است.
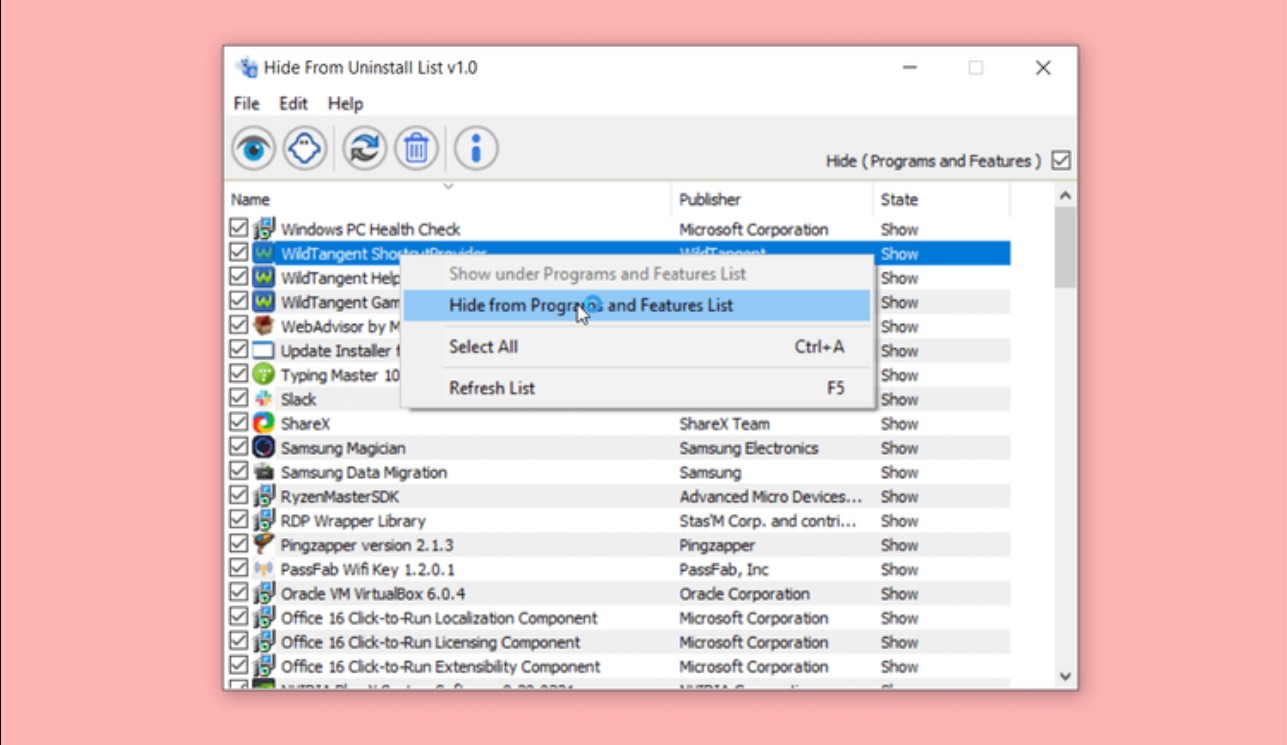
Hide From Uninstall List به شما این امکان را میدهد همه یا برخی از برنامهها را بدون کوچکترین اثری از چشمهای کنجکاو کاربران مخفی کنید.
برای استفاده از برنامه Hide From Uninstall List ابتدا آن را دانلود و اجرا کنید و پس از اجرای آن روی نام برنامههایی که میخواهید مخفی کنید راست کلیک کرده و گزینه Hide from the Programs and Features list را انتخاب کنید.
اگر هم میخواهید همه برنامهها را مخفی کنید، ابتدا روی Edit کلیک کرده و Select All را انتخاب کنید پس از آن هم گزینه Hide from the Programs and Features list را بزنید.
همچنین برای نمایش یک برنامه روی آن راست کلیک کرده و گزینه Show under the Programs and Features list را انتخاب کنید.
ناگفته نماند این برنامه یک ابزار عالی برای مخفی کردن برنامهها بدون جای گذاشتن هیچ ردی در کنترل پنل است. ولی با این حال هر کسی میتواند به مسیر "C:\Program Files" رفته و برنامه مورد نظر را در آنجا پیدا کند.